
안녕하세요, 디무브입니다.
2025년 1분기, Atlassian Cloud의 주요 제품 Jira, JSM, Confluence, Bitbucket의 릴리즈 노트를 공유드립니다. 각 제품에 추가된 주요 기능을 확인해 보세요.
Atlassian Admin
1. 하나의 프로덕션 사이트에 여러 개의 샌드박스 생성
이제 하나의 프로덕션 사이트에 대해 여러 개의 샌드박스(Sandbox)를 생성할 수 있게 되었습니다. 이를 통해 팀마다 각기 다른 테스트 환경을 독립적으로 구성하여, 다음과 같은 다양한 변경 사항을 동시에 테스트할 수 있습니다.
조직 전체에서 최대 10개의 샌드박스를 생성할 수 있으며, 이 샌드박스는 단일 프로덕션 사이트용으로 모두 사용하거나, 여러 프로덕션 사이트에 나눠 사용할 수 있습니다.
- 앱 테스트용 샌드박스
- 신규 기능 테스트용 샌드박스
- 마이그레이션 사전 검증용 샌드박스 등
기능 사용 방법:
- Atlassian Admin에 접속합니다.
- 상단의 [제품] → 왼쪽 사이드바의 [샌드박스]에서 생성합니다.
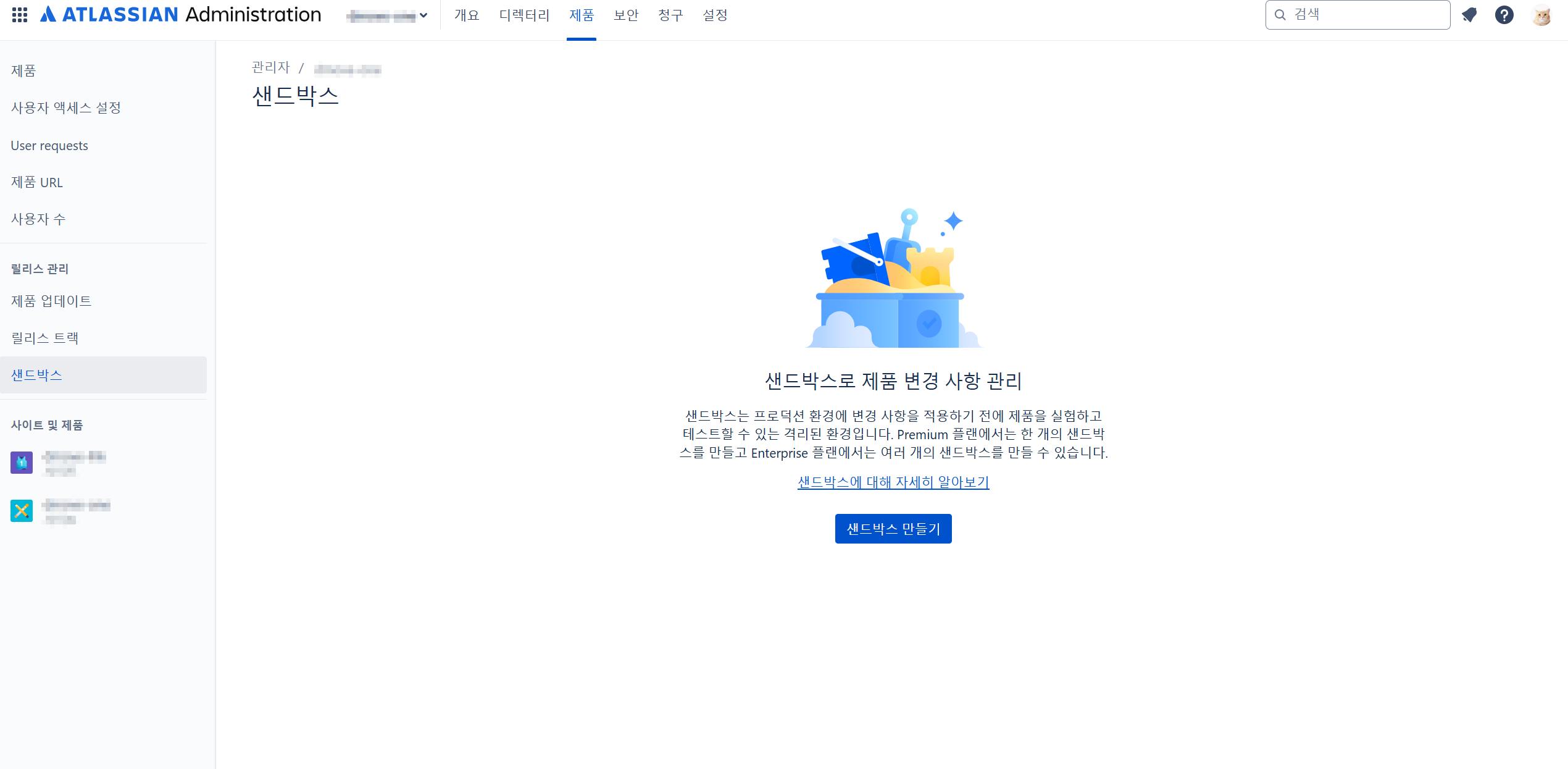
✔️ 해당 기능은 현재 Enterprise 플랜에 한하여 오픈 베타로 제공되고 있습니다. 자세한 내용은 이곳을 참고해 주세요.
2. 감사 로그: Analytics 활동 추적
대시보드, 차트, 데이터 소스, 데이터 공유 등이 생성되거나 수정 또는 삭제될 때의 주요 활동을 감사 로그에서 확인할 수 있습니다.
- 대시보드(Dashboard) 생성, 수정, 삭제
- 차트(Chart) 생성, 수정, 삭제
- 데이터 소스(Data source) 생성, 수정, 삭제
- 데이터 공유(Data share) 설정 변경 등
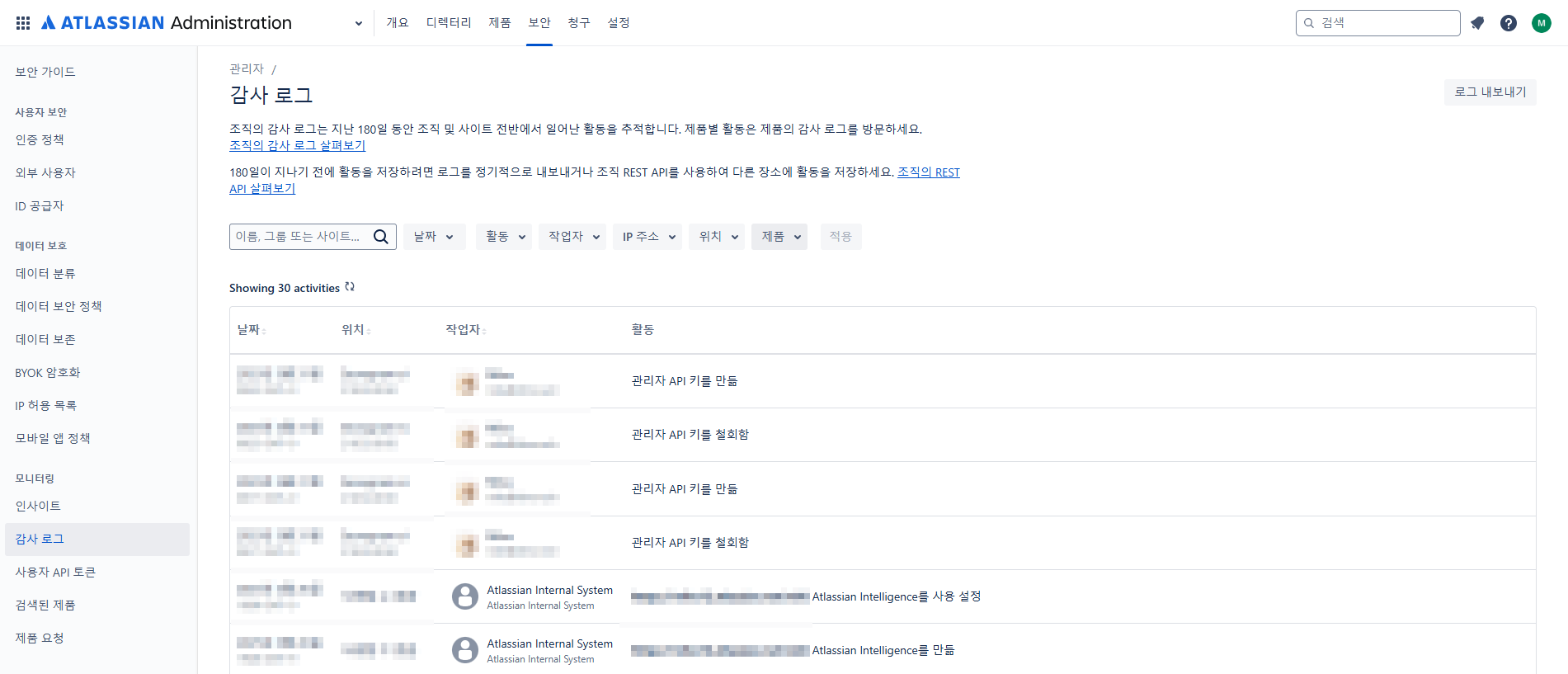
기능 사용 방법:
- Atlassian Admin에 접속합니다.
- 상단의 [보안] → 왼쪽 사이드바의 [감사 로그]에 접속하여 확인이 가능합니다.
- 필터 검색 중 [Activity] 란에 [Atlassian Analytics] 카테고리 리스트가 체크박스 형태로 제공됩니다.
✔️ 해당 기능은 Atlassian Guard Standard 제품 구독이 필요합니다. 자세한 내용은 이곳을 참조해 주세요.
3. 특정 변경 사항의 업데이트 연기
이제 조직에서 Atlassian 제품에 적용될 예정인 변경사항에 대해, 변경 적용을 최소 30일간 연기할 수 있는 기능이 새롭게 추가되었습니다. 이를 통해 변경에 대비할 시간을 확보할 수 있습니다.
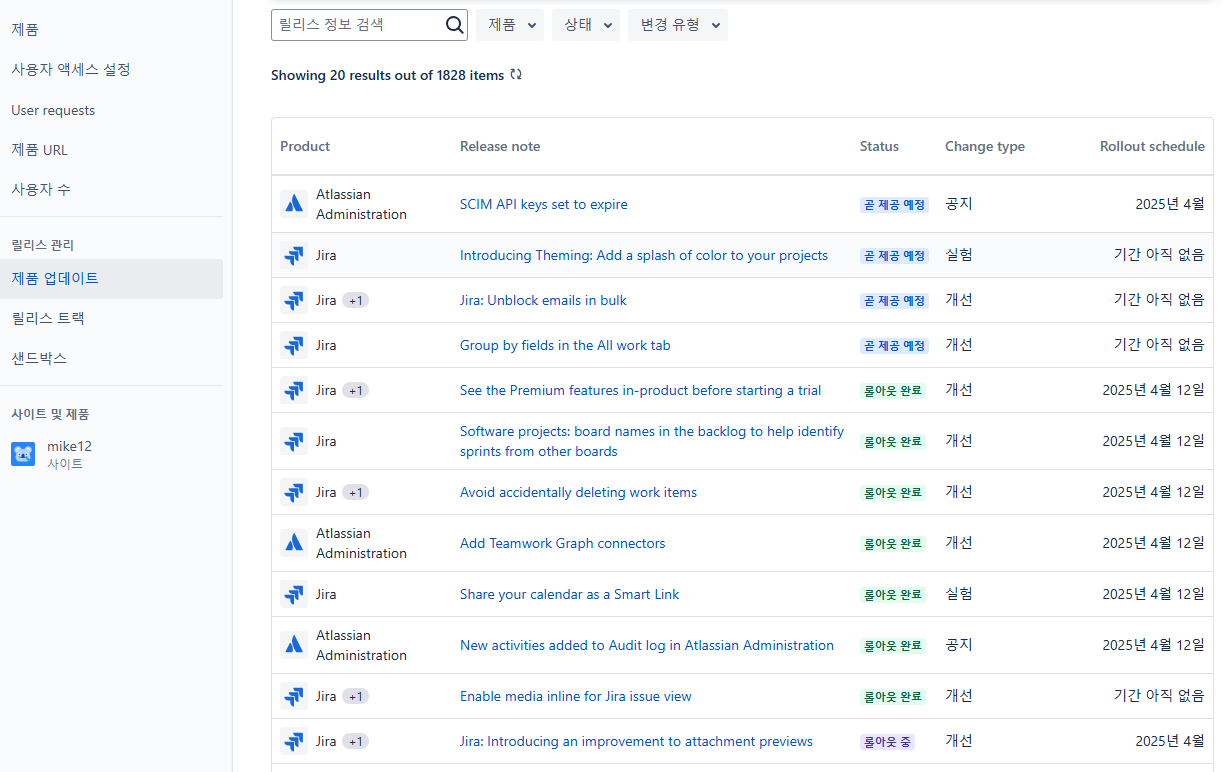
기능 사용 방법:
- Atlassian Admin에 접속합니다.
- 상단의 [제품] → 왼쪽 사이드바의 [제품 업데이트]
- 연기하려는 변경 사항에 대한 릴리즈 노트를 선택
- 출시 연기를 선택합니다.
✔️ 해당 기능은 Enterprise 등급에서 사용 가능합니다. 자세한 내용은 이곳을 참조해주세요.
4. 모바일 Atlassian 앱 사용량 추적
이제 조직의 Atlassian 관리자는 모바일 앱 사용 현황을 관리 콘솔에서 모니터링이 가능합니다.
- Confluence, Jira 모바일 앱을 통한 접속 현황을 확인할 수 있습니다.
- 사용자 수는 앱을 통해 콘텐츠에 접속한 사용자 기준으로 집계됩니다.
- 조직 내 모바일 사용 트렌드를 쉽게 파악할 수 있습니다.
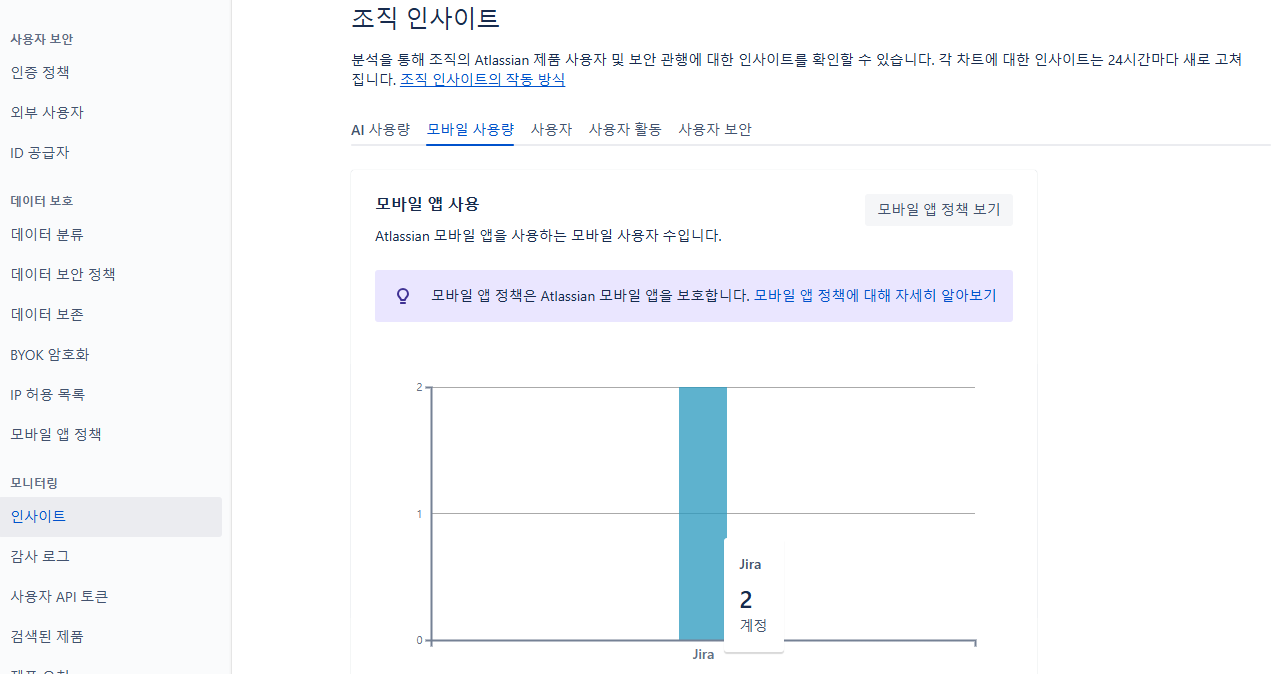
기능 사용 방법:
- Atlassian Admin에 접속합니다.
- 상단의 [보안] → 좌측 사이드 바의 [인사이트] 접속
- 조직 인사이트의 탭 중 [모바일 사용량]을 선택하여 확인이 가능합니다.
Jira
1. 자동화 감사 로그(Audit Log)에서 프로젝트 링크 표시
이제 Automation 규칙 실행 내역을 확인할 때, 관련 프로젝트를 쉽게 식별할 수 있도록 자동화 감사 로그(Audit Log)에 프로젝트 링크 표시 기능이 새롭게 추가되었습니다. 이제 단순히 프로젝트 ID만 표시하는 대신, 해당 프로젝트 이름을 클릭 가능한 링크로 표시하여, 관련 프로젝트를 더욱 쉽게 접근하고 확인할 수 있습니다.

기능 사용 방법:
- Jira에 접속하여 우측 상단의 톱니바퀴를 선택합니다.
- 시스템 → 전역 자동화를 선택합니다.
- 감사 로그를 선택하여 위와 같이 확인이 가능합니다.
2. 목록에서 새로운 상태 생성
Jira의 팀에서 관리하는 프로젝트(Team-managed project)의 목록에서 직접 새로운 상태를 생성할 수 있는 기능이 도입되었습니다. 이 기능을 통해 워크플로우 편집기나 보드 설정으로 이동하지 않고도 간편하게 상태를 추가할 수 있습니다.

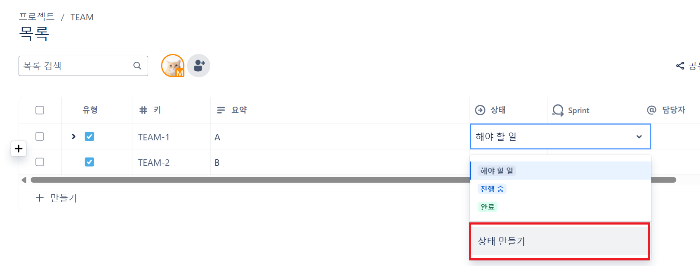
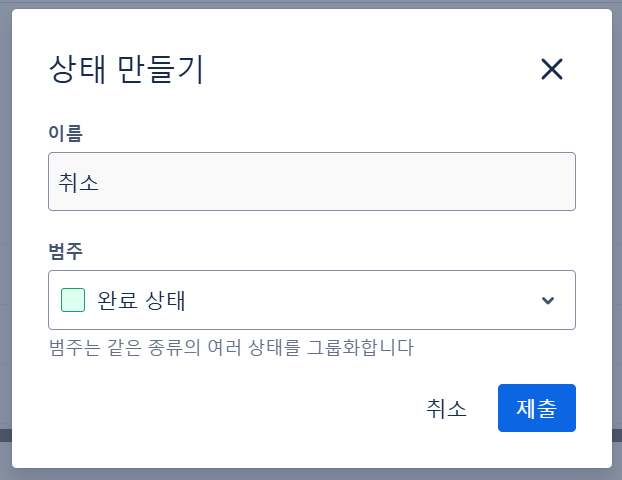
기능 사용 방법:
- 팀에서 관리하는 프로젝트(Team-managed project)에 접속
- 좌측의 메뉴에서 [목록]을 선택
- 이슈의 상태를 선택하여 드롭박스의 상태 만들기를 선택
- 생성된 팝업에서 이름과 상태의 유형을 선택하여 제출
✔️ 해당 기능은 팀에서 관리하는 프로젝트에서 사용할 수 있습니다.
3. 회사 관리형 프로젝트 내 보드 및 백로그 카드에 마감일 기본 표시
Jira의 회사에서 관리하는 프로젝트(Company-managed project)에서, 보드 및 백그 카드에 마감일 필드가 기본으로 표시됩니다. 이제 카드 레이아웃을 수동으로 수정하지 않아도, 마감일이 설정된 이슈가 하나라도 있으면 자동으로 마감일이 표시됩니다.
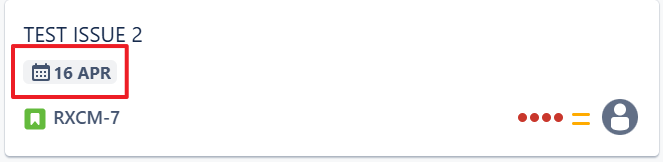
기능 사용 방법:
- 회사에서 관리하는 프로젝트(Company-managed project) 접속
- 보드에서 보이는 이슈에 하나 이상의 기한을 설정
- 보드에서 기한이 보이는지 확인
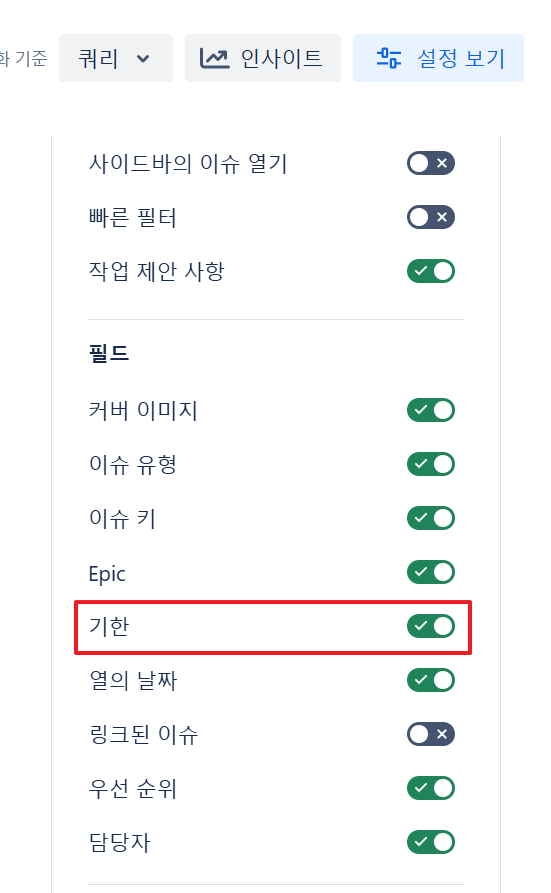 |
비활성화 방법:
|
4. 레이아웃 및 워크플로우 편집 권한 추가
Jira 관리자는 회사 관리형 프로젝트(Company-managed projects)에서 특정 사용자에게 워크플로우 수정 및 이슈 레이아웃 관리 권한 부여가 가능합니다. 이 기능을 통해 신뢰할 수 있는 사용자가 해당 프로젝트 워크플로우의 상태, 전환 수정 및 이슈 레이아웃 구성을 관리하도록 권한을 설정할 수 있습니다.
권한을 부여받은 사용자는:
- 프로젝트 설정 > Workflow 탭에서 워크플로우 수정
- 프로젝트 설정 > Issues > Layout 탭에서 이슈 생성/조회 화면의 필드 구성을 수정할 수 있습니다.
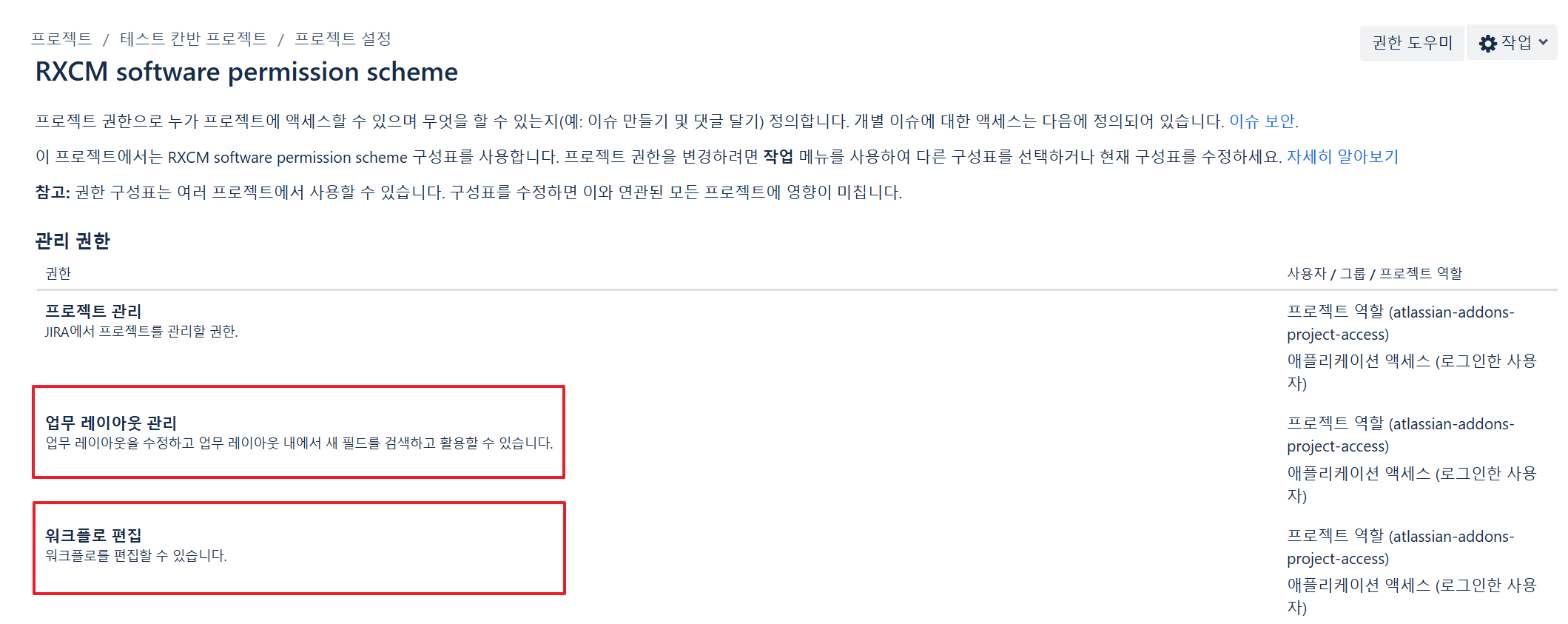
기능 사용 방법:
- Jira 관리자로 로그인
- 수정할 회사에서 관리하는 프로젝트(Company-managed projects)의 [권한]으로 이동
- 워크플로 편집 또는 업무 레이아웃 관리 권한 부여
- 사용자, 그룹, 역할을 선택하여 저장
5. Automation에서 Okta 연동
Jira 제품군의 Automation에 Okta 연동 기능이 추가되었습니다. 이번 업데이트를 통해 사용자 라이프사이클 관리를 위한 자동화가 훨씬 간편해졌습니다. Automation 규칙에서 Okta와 연결된 작업(Action) 을 설정할 수 있으며, 다음과 같은 두 가지 신규 작업이 제공됩니다.
- Okta 사용자 생성(Create user in Okta)
자동화 규칙 실행 시, Okta에 사용자를 자동으로 생성합니다. - Okta 사용자 정보 조회(Retrieve user details from Okta)
Okta에 해당 사용자가 이미 존재하는지 확인하여, 중복 사용자 생성을 방지할 수 있습니다.
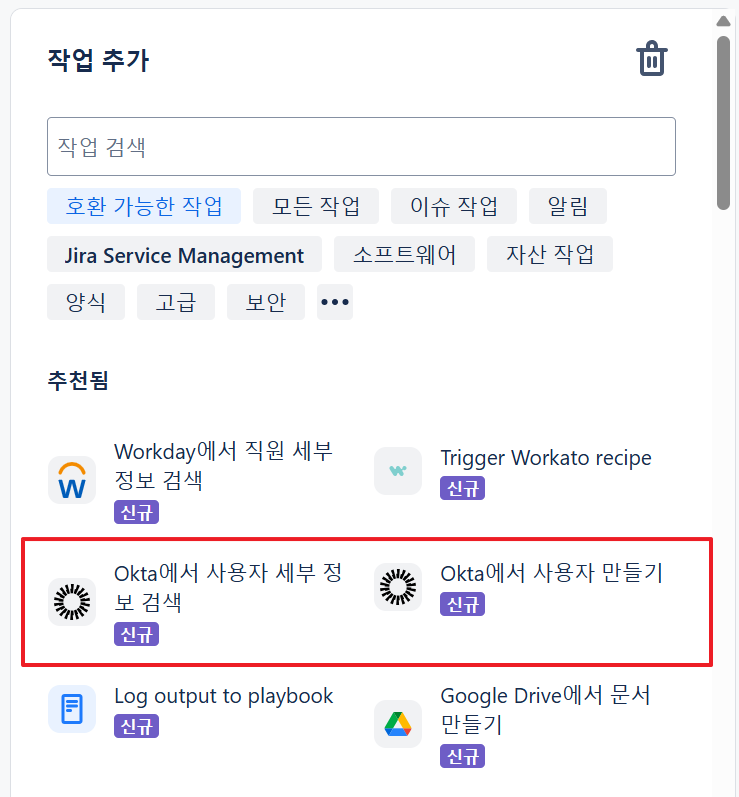 |
기능 사용 방법:
|
✔️ 해당 기능의 자세한 내용은 이곳을 참조해 주세요.
Jira Service Management
1. 외부 자산 플랫폼 단계적 종료 안내
Atlassian은 외부 자산 플랫폼(External Assets Platform)의 단계적 종료를 진행 중입니다.
이번 릴리즈에서는 아래와 같은 1단계 제한 사항이 적용되었습니다.
- 더 이상 External Asset Platform 커스텀 필드를 생성할 수 없습니다.
- 기존 필드를 프로젝트에 추가할 수 없습니다.
- 해당 필드의 내용을 수정할 수 없습니다.
 향후 릴리즈에서는 해당 필드와 관련된 모든 데이터가 완전히 삭제될 예정입니다.
향후 릴리즈에서는 해당 필드와 관련된 모든 데이터가 완전히 삭제될 예정입니다.아직 백업을 진행하지 않으셨다면, Atlassian에서 제공하는 스크립트를 활용하여 데이터를 백업하는 것이 좋습니다.
✔️ 해당 기능의 자세한 내용은 이곳을 참조해 주세요.
2. 보드 인사이트
이제부터 보드에 Issues for Attention Insight 기능이 새롭게 추가되었습니다. 보드 상단 인사이트 버튼을 통해, SLA 위반, 상태 고정(Stuck), 의존성 차단(Blocked) 이슈 중 우선순위가 높은 30개 이슈를 한눈에 확인할 수 있습니다. 이슈는 우선순위, SLA 상태, 마감일, 머문 시간, 블로커 크기 기준으로 자동 정렬됩니다.
인사이트 탭에서는 다음과 같은 이슈별로 필터링하여 확인이 가능합니다.
- SLA 위반 이슈: SLA를 이미 위반했거나, 위반까지 30분 이내에 도달할 예정인 이슈입니다.
- Stuck 이슈: 동일한 상태에서 다른 이슈들보다 상대적으로 오랫동안 머물러 있는 이슈입니다.
- Blocked 이슈: [Blocked by] 링크를 통해 다른 이슈에 의해 막혀 있는 이슈입니다.

기능 사용 방법:
- 해당 기능은 보기 기능이 활성화되어야 사용할 수 있습니다. (프로젝트 설정 → 기능 → 보기 활성화)
- Service Project에 해당하는 프로젝트 선택> 좌측 사이드 바의 보기
- 보드에서 우측 인사이트 선택하여 Board Insights에서 우선순위가 높은 이슈를 확인할 수 있습니다.
✔️ 해당 기능의 자세한 내용은 이곳을 참조해 주세요.
3. 프로젝트 요약 페이지에서 요청 유형 및 고객 만족도 지표 확인
Jira Service Management의 프로젝트 요약 페이지에서 요청 유형 및 고객 만족도 관련 지표를 시각적으로 확인할 수 있는 두 개의 신규 차트가 제공됩니다.
- 요청 유형 차트: 각 요청 유형별로 열려 있는 이슈의 수를 한눈에 확인할 수 있습니다.
- 고객 만족도 그래프: 최근 12개월간 평균 CSAT(Customer Satisfaction Score)를 시각적으로 보여줍니다.
또한, 아래와 같은 기능 개선이 함께 제공됩니다:
- 데이터 새로고침 버튼을 통해 최신 데이터를 실시간으로 확인할 수 있습니다.
- 요약 페이지를 이메일로 팀원과 공유할 수 있습니다.
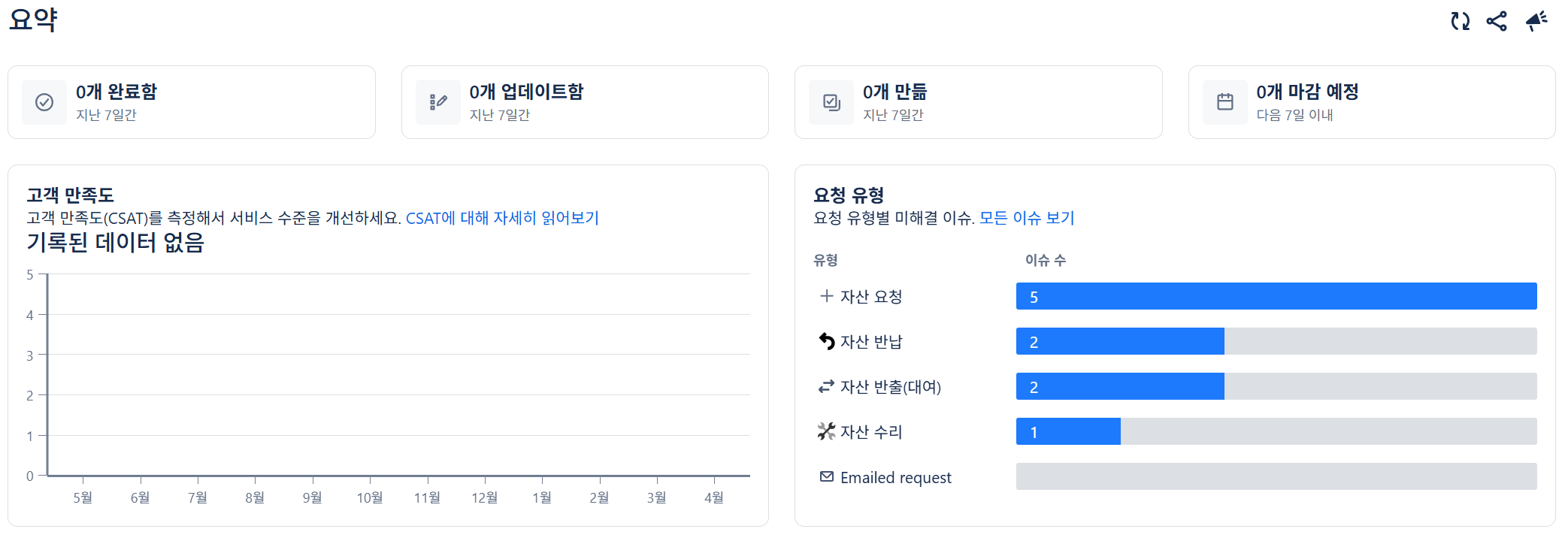
기능 사용 방법:
- 서비스 프로젝트를 엽니다.
- 좌측 사이드바의 프로젝트 설정 메뉴를 클릭합니다.
- 기능 탭으로 이동하여 Feature lab 섹션에서 프로젝트 요약(Project summary) 토글을 활성화합니다.
- 프로젝트 메뉴에서 요약(Summary) 항목을 선택하면 해당 기능을 확인할 수 있습니다.
Confluence
1. 화이트보드 - 다양해진 선
Confluence 화이트보드에서 선과 커넥터를 더욱 자유롭게 조절할 수 있게 되었습니다. 이제 선 위에 추가된 드래그 핸들을 이용해, 단순한 직선뿐 아니라 더 복잡하고 유연한 선 모양을 손쉽게 만들 수 있습니다.

기능 사용 방법:
- 화이트보드에서 선을 클릭한 뒤 드래그 핸들을 선택하여 자유롭게 선 모양을 만들 수 있습니다.
- 직선뿐만 아니라 곡선과 꺾인 직선을 통해 다양한 표현을 할 수 있습니다.
2. 화이트보드 - 스티커 노트내 작성자 표시
Confluence 화이트보드의 스티커 노트에 작성자를 표시할 수 있습니다. 스티커 노트 왼쪽 하단에 작성자 이름이 표시되어, 누가 어떤 내용을 작성했는지 쉽게 확인할 수 있습니다. 작성자 이름 표시는 기능 출시 이후 새로 생성된 스티커 노트부터 적용하실 수 있으며, 개별 또는 여러 스티커 노트를 선택하여 작성자 이름 표시 여부를 토글 할 수 있습니다.
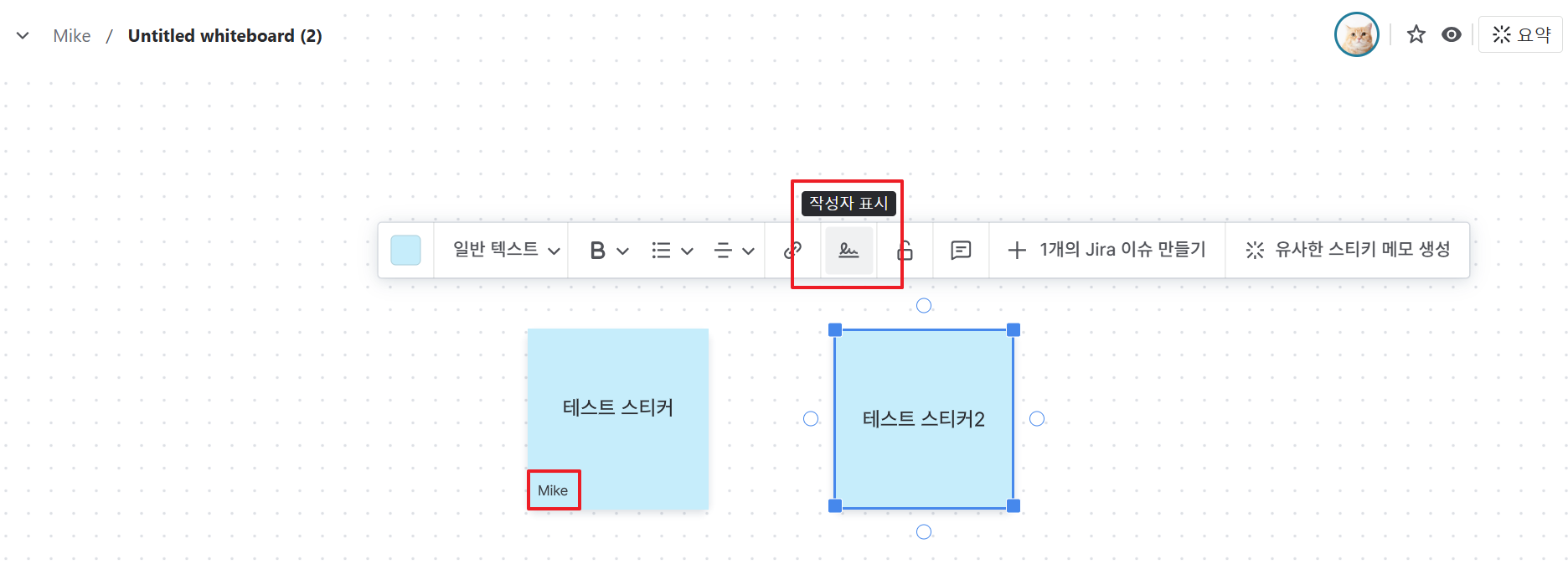
기능 사용 방법:
- 화이트보드에서 하나 이상의 스티커 노트를 선택
- 스티커 노트 툴바에서 [작성자 표시] 또는 [작성자 숨기기] 버튼을 클릭
- 해당 화면처럼 작성자를 표시하거나 숨길 수 있습니다.
3. 화이트보드 - 방문자 편집 권한
이제 화이트보드를 퍼블릭(공개)으로 공유할 때, 방문자가 단순히 보기만 하는 것이 아니라, 화이트보드를 직접 편집할 수 있도록 허용할 수 있습니다. 방문자는 로그인하지 않은 상태로 스티커 추가, 화살표 그리기, 투표 세션 참여 등 기본적인 협업 활동에 참여할 수 있습니다.

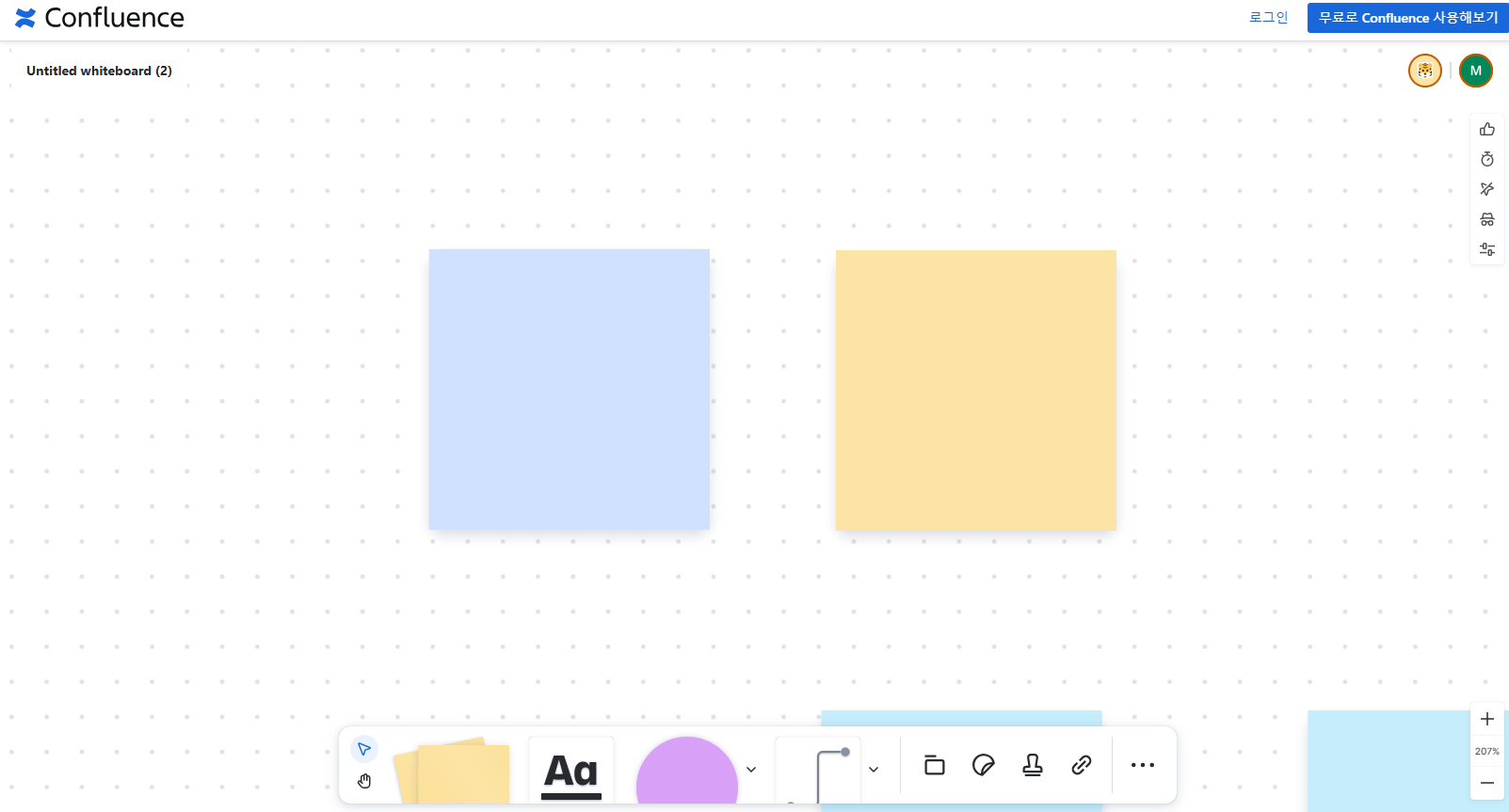
기능 사용 방법:
- 화이트보드에서 우측 상단의 [공유]를 선택
- [공개 링크]를 활성화 후 [편집할 수 있음]으로 설정
- 해당 화면처럼 익명 사용자가 화이트보드에 접근하여 수정이 가능합니다.
✔️ 해당 기능의 자세한 내용은 이곳을 참조해 주세요.
Bitbucket
1. SSH 키 만료 날짜 설정
이제부터 Bitbucket에서 SSH 키의 만료 날짜를 설정할 수 있습니다.
 |
기능 사용 방법:
|
2024년 4분기 Atlassian Cloud 주요 제품의 릴리즈 노트를 전달드렸습니다. Atlassian은 더 나은 제품 제공을 위해 계속해서 연구 및 개발하고 있습니다. Atlassian 제품에 대해 궁금하신 경우 언제든지 플래티넘 솔루션 파트너 디무브와 상의하세요!
'아틀라시안 > 릴리즈 노트' 카테고리의 다른 글
| Atlassian 주요 제품 릴리즈 노트 - Data Center (24.10 ~ 24.12) (0) | 2024.12.30 |
|---|---|
| Atlassian 주요 제품 릴리즈 노트 - Cloud (24.10 ~ 24.12) (0) | 2024.12.30 |
| Atlassian 주요 제품 릴리즈 노트 - Data Center (24.07 ~ 24.09) (2) | 2024.11.14 |
| Atlassian 주요 제품 릴리즈 노트 - Cloud (24.07 ~ 24.09) (3) | 2024.11.01 |
| Atlassian 주요 제품 릴리즈 노트 - Cloud (24.04 ~ 24.06) (0) | 2024.07.04 |




